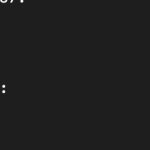Co to jest VPN?
Virtual Private Network (VPN) jest kluczowym narzędziem dla użytkowników poszukujących prywatności i bezpieczeństwa w internecie. W tym artykule pokażemy, jak zainstalować i skonfigurować VPN na systemie Linux, korzystając z przykładowych usług VPN i OpenVPN.
Wprowadzenie
VPN pozwala na zaszyfrowane połączenie przez internet, dzięki czemu Twoje działania są chronione przed niepowołanym dostępem. Istnieje wiele usług VPN, ale większość z nich oferuje aplikacje i konfiguracje dla systemu Linux.
Krok 1: Wybór usługi VPN
Zanim przejdziemy do części technicznej, musisz wybrać usługę VPN. Popularne wybory to:
- NordVPN
- ExpressVPN
- ProtonVPN
- PrivateInternetAccess (PIA)
Wiele z tych usług oferuje różne plany cenowe, dlatego warto przejrzeć ich oferty i wybrać najlepszą dla siebie.
Przykład 1: Instalacja NordVPN na Ubuntu
Krok 2: Instalacja klienta NordVPN
- Zaktualizuj wszystkie pakiety i repozytoria:
sudo apt update sudo apt upgrade - Dodaj repozytorium NordVPN:
wget -qnc -O- https://repo.nordvpn.com/gpg/nordvpn_public.asc | sudo apt-key add - sudo add-apt-repository "deb https://repo.nordvpn.com/deb/nordvpn/debian stable main" - Zainstaluj NordVPN:
sudo apt update sudo apt install nordvpn - Zaloguj się na swoje konto NordVPN:
nordvpn login - Połącz się z serwerem NordVPN:
bash nordvpn connect
Krok 3: Konfiguracja NordVPN
- Automatyczne połączenie przy starcie:
nordvpn set autoconnect on - Wybór protokołu (UDP/TCP):
nordvpn set protocol udp - Sprawdź stan połączenia:
bash nordvpn status
Przykład 2: Instalacja ExpressVPN na Debianie
Krok 2: Instalacja klienta ExpressVPN
- Pobierz paczkę instalacyjną ExpressVPN:
wget https://www.expressvpn.works/clients/linux/expressvpn_3.0.0_amd64.deb - Zainstaluj paczkę:
sudo dpkg -i expressvpn_3.0.0_amd64.deb sudo apt-get install -f # Aby naprawić ewentualne zależności - Zaloguj się na swoje konto ExpressVPN:
expressvpn activate - Połącz się z serwerem ExpressVPN:
bash expressvpn connect
Krok 3: Konfiguracja ExpressVPN
- Wybór konkretnego serwera:
expressvpn list # Lista dostępnych lokalizacjiexpressvpn connect "USA - New York" - Rozłączenie:
bash expressvpn disconnect
Przykład 3: Instalacja i konfiguracja ProtonVPN na Fedora
Krok 2: Instalacja klienta ProtonVPN
- Zaktualizuj system:
sudo dnf update - Dodaj repozytorium ProtonVPN:
sudo dnf install https://repo.protonvpn.com/protonvpn-stable-release-1.0.0-1.noarch.rpm - Zainstaluj ProtonVPN:
sudo dnf install protonvpn-cli - Zaloguj się na swoje konto ProtonVPN:
protonvpn init # Tylko przy pierwszym użyciuprotonvpn login [twoj_login] - Połącz się z serwerem ProtonVPN:
bash protonvpn connect
Krok 3: Konfiguracja ProtonVPN
- Automatyczne łączenie:
sudo systemctl enable protonvpn.service - Szybkie łączenie:
bash protonvpn c -f # Szybkie połączenie z najlepszym serwerem
Przykład 4: Użycie OpenVPN
Krok 2: Instalacja OpenVPN
- Na Ubuntu:
sudo apt update sudo apt install openvpn - Na Fedora:
sudo dnf install openvpn - Na Arch Linux:
bash sudo pacman -S openvpn
Krok 3: Konfiguracja OpenVPN
- Pobierz pliki konfiguracyjne od swojego dostawcy VPN:
Większość dostawców VPN udostępnia pliki.ovpndo skonfigurowania połączenia. Pobierz odpowiednie pliki ze strony internetowej swojego dostawcy. - Skopiuj pliki konfiguracyjne:
sudo cp /ścieżka/do/plików/*.ovpn /etc/openvpn/ - Uruchom OpenVPN przy użyciu wybranego pliku konfiguracyjnego:
bash sudo openvpn --config /etc/openvpn/nazwa_pliku.ovpn
Przykład Konfiguracji dla PrivateInternetAccess (PIA)
- Pobierz pliki konfiguracyjne z PIA:
Wybierz pliki dla Linuxa. - Rozpakuj pliki i skopiuj je do `/etc/openvpn/:
unzip openvpn.zip -d /etc/openvpn/ - Uruchom OpenVPN przy użyciu jednego z plików:
bash sudo openvpn --config /etc/openvpn/US_Los_Angeles.ovpn
Krok 4: Sprawdzenie połączenia VPN
- Sprawdzenie adresu IP:
Po połączeniu się z VPN wejdź na stronę whatismyip.com i sprawdź, czy Twój adres IP został zmieniony. - Pingowanie serwera:
W terminalu sprawdź, czy masz dostęp do serwera.bash ping www.google.com
Jeśli otrzymasz odpowiedź, znaczy to, że jesteś połączony do internetu przez VPN.
Porady końcowe
- Automatyzacja połączenia VPN: Możesz skonfigurować automatyczne nawiązywanie połączenia VPN przy starcie systemu, dodając odpowiednie komendy do skryptów startowych.
- Szybki dostęp: Zainstaluj widget lub rozszerzenie w swoim środowisku graficznym, aby mieć szybki dostęp do połączenia VPN.
- Aktualizacje: Regularnie aktualizuj zarówno system operacyjny, jak i aplikację VPN oraz jej pliki konfiguracyjne.
Podsumowanie
Zainstalowanie i skonfigurowanie VPN na Linuxie może wydawać się skomplikowane, ale dzięki powyższym szczegółowym instrukcjom powinieneś być w stanie to zrobić bez problemów. Niezależnie od tego, którą usługę wybierzesz, ważne jest, aby regularnie sprawdzać, czy Twoje połączenie działa poprawnie i jest bezpieczne.
Zapraszamy do komentowania i dzielenia się swoimi doświadczeniami! Jeśli masz pytania lub napotkasz trudności, napisz w sekcji komentarzy poniżej.